Actually,you can transfer SMS from Samsung to computer,and save them as a HTML file on your computer to printed.Here,I recommend you three userful Android program,both can help you Print Text Messages from Samsung to Computer.
 |
| Print Text Messages from Samsung |
Seconed: Android SMS Transfer,which is a professional Android SMS to Computer Transfer,it allows you copy existing messages from Samsung to computer,you can backup and save all your android SMS to computer or Mac,then print text messages from Samsung on computer.
-View and edit exported text message on computer.
-Transfer SMS into .db file and print it on computer.
-PC manage tool support txt,excel,csv export.
-Export SMS to .db file on Mac
-Transfer SMS to android phone from other phones (iPhone, Windows Mobile, Nokia, Blackberry,etc)
Third: Android Data Manager tool not only supports transfer text messages from Samsung to computer,but also can help you backup contacts from Android to computer.It let’s you manage your Android on computer easily and effectively,you can manage everything on Android from your PC or Mac.
• Android Transfer provides great convenience to Android users, who love music & video, text a lot and juggle apps on Android.
• Backup all data on your Android without any quality loss.
• Instantly add fun stuff and enjoy media anytime, anywhere.Add interesting music files instantly and enjoy them as you like.
• Fast download, install or uninstall, export apps in ease.
• Transfer contacts from/to Outlook and send & reply SMS seamlessly from your PC.Transfer contacts between Outlook and your Android, send and reply SMS directly from your PC.
Let’s show you the way to print text messages from Android to computer by Android data recovery program,you can also restore SMS, contacts,ect from your Andrid devices.
Printing Your Samsung Messages to Computer with Android Data Recovery
You can download the free version below to give it a try.
Free download Android Data Recovery(Win) Free download Android Data Recovery(Mac)
Step 1 Connect your Samsung Device to the PC
Beyond all questions, you need to download and run the program first. Then connect your device to the computer via USB.
 |
| Connect your Samsung Device to the PC |
After connecting, you need to enable USB debugging on your device so that it can be recognized by Samsung Data Recovery.
Choose the right one and follow it in line with your Android OS version:
1) Android 2.3 or earlier users: Go to "Settings" < "Applications" < "Development" < "USB debugging".
2) Android 3.0 to 4.1 users: Go to "Settings" < "Developer options" < "USB debugging".
3) Android 4.2 or newer users: Enter "Settings" < "About Phone". Press "Build number" for several times until you are informed that "You are under developer mode". Then go back to"Settings" < "Developer options" < "USB debugging".
 |
| Enable USB Debugging |
Click "Start" so the software will begin scanning for all data file on your Samsung, including text messages, contacts, pictures and videos.
 |
| Scan your Samsung device for Text Messages |
Step 4 Preview, Recover and Save SMS on the PC
Wait for the scanning results patiently. Then you can get the files listed in categories on the left. Go to "Messages" to preview them in details. You can choose to check all SMS or “Only display deleted items” to recover and save them on computer. Click "Recover" at the bottom and choose a folder on your PC to store the file. Now the messages are saved as a HTML file for you to print.
 |
| Preview, Recover and Save SMS on the PC |

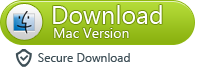
If you use iPhone devices,you can also follow this tutorial about How to Print Text Messages from iPhone to Computer.

No comments:
Post a Comment