 |
| Samsung Data Recovery |
Download the free trial version of this Android data recovery software now:

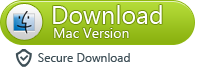
Tips: You can also use this Android data recovery to restore any data from other Android devices,like Samsung, HTC, LG, Motorola, Sony,Huawei,ZTE,ect.
Note: In order to get the greatest chance to find your lost contacts, you'd better not use your phone for anything since the data loss.
How to Recover Lost Files from Samsung Devices?
Step 1: Connect your Samsung device to the computer
After you installing and running the Samsung data recovery software on the computer, you will be able to see the main window below. Then please connect your Samsung phone to the computer via a USB.
 |
| Connect your Samsung device to the computer |
If your Samsung device isn't detected by the program, you need to enable USB debugging on your phone. Check what Android OS is your Samsung and then choose the right way to open USB debugging follow below steps:
1) For Android 2.3 or earlier: Enter "Settings" < Click "Applications" < Click "Development" < Check "USB debugging"
2) For Android 3.0 to 4.1: Enter "Settings" < Click "Developer options" < Check "USB debugging"
3) For Android 4.2 or newer: Enter "Settings" < Click "About Phone" < Tap "Build number" for several times until getting a note "You are under developer mode" < Back to "Settings" < Click "Developer options" < Check "USB debugging"
 |
| Enable USB debugging on your Samsung Device |
Once your Samsung is detected, the program will ask you to click the "Start" button to start analyzing your phone's data.
 |
| Scan your Samsung devices for the lost files |
Note: Before starting, please make sure that your phone battery is more than 20% charged.
Step 4: Preview and recover lost data from Samsung phones
After finishing the scanning process, a list of recoverable files that have been found from your Samsung will be shown. In addition, there will be a preview window of files where you can preview the contacts, SMS and photos from Samsung device. Mark those you want and click "Recover". You can selectively save them on your computer.
Restore SMS,Contacts from Samsung mobile phone:
 |
| Recover contacts, SMS from Samsung |
 |
| Restore deleted photos, videos from Samsung |

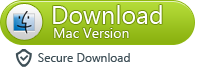
Once lost data,you never worry about lost data on your Android mobile phone or Android tablets.
Related Use Guides:
Recover SMS from Samsung Galaxy
Recover Contacts from Samsung Galaxy
How to recover deleted photos on Samsung Galaxy

No comments:
Post a Comment