“I have multiple mobile phones since I have to work in different places all around the world.
Therefore, I need to transfer contacts from Android to Android phone.How to transfer contacts between two Android phones?--Ask by aller
 |
| Transfer Android Data,Restore Android Data |
Free download the Android Transfer and manage all contents on your PC/Mac:

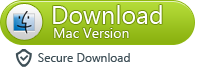
The key features of Android Transfer:
• Music Lovers: Instantly add fun stuff and enjoy media anytime and anywhere.
• App Junkies: Download, install, uninstall and export apps quickly and easily, move apps to SD.
• Social Networkers & Hyper-texters: Transfer contacts from/to Outlook and send & reply SMS seamlessly from your PC.
• USB Cable not at hand: Manage your Android phone with or without a USB cable.
How to Transfer Android Data to Computer or Mac?
First, please Connect your Android device to your computer with USB cable or Wi-Fi. (Wi-Fi connection is only available on Windows.)
The options to backup and to restore are shown on your device's home screen like the sample below.
Backup Android Data to Computer
1. Click the "One-Click Backup" button, then click the “Browse”, you can choose the backup location on your computer. When everything is set, click on the button “Back Up” to finish the backup work.
2. Delect Files: If you want to backup some specific folders rather than backup them all, simply uncheck the boxes beside the folder name.
3. Choose Backup Destination Folder: The backup folder on your computer is where all your data stored. Before you click the "Back Up" button, make sure the path is the one you want.
Note: During the Back Up process, make sure your phone is well connected.
How to Restore Android Data
1.To restore data from backup files, simply click the “Toolkit” tab in the left column and click “Restore” button to get them back.
2. Add Files to Restore: You can also add some other files by clicking the "Add Fold button" in the left bottom corner at the window. This will bring up a windows for you to select the files you wish to add.
3. "Backup before Restore" Option: After you click "Restore" button, a notification will appear, providing three options: Backup, Don't Back Up or Cancel. If you've already backed up the data in your phone before, we recommend that you should choose the backup one in case of data loss.

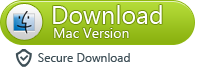
Read more:
Transfer Contacts from iPhone to Android
Transfer Messages from Android to iPhone



No comments:
Post a Comment