If you want to transfer contacts between Samsung and computer,you need to use a Android Transfer software.As we all know,sometims we may lost contacts on Samsung mobile phone,or accidentally deleted important contacts from Samsung Galaxy smart phone;before root your android phone,you must to backup contacts from android to pc.
 |
| Transfer Samsung Galaxy Contacts to PC |
Here,I recommend you this Android Transfer tool,which allows you directly transfer contacts from Samsung Galaxy to computer,then you will be able to recover them to your Samsung device if you lose contacts someday, or you can also keep them for other usages as you need.What’s more,you can use this Android Manager tool to backup other data from Samsung Galaxy to computer,including text messages, photos, videos, music, apps,ect.Let’s teach you how to transfer contacts between Samsung Galaxy and computer without data losing.
Free download the Android Transfer,then manage Android data on your PC:

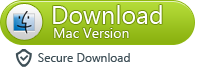
Tips: If you lost contacts on your Samsung phone,please read this use guide about how to recover contacts from Samsung Galaxy.
How to Transfer Contacts between Samsung Galaxy and Computer
Part 1: Backup Contacts from Samsung Galaxy to Computer
Step 1. Launch the android manager program on your PC
To get started, download, install and run this Android Data Transfer program on your PC. Connect your Android phone to your PC via a USB cable or Wi-Fi. After the program automatically detect your device, you will see the primary window.
Note: Android Data Transfer is fully compatible with all Android phones and tablets, like Samsung/HTC/Motorola/Sony Ericsson.
Step 2. Back up Samsung contacts to PC/Mac
On the left pane, press "Contacts" tab to enter the contact management window. Select the contacts you wanted and then click "Import/Export" button. This will bring up a drop-down list. choose "Export selected contacts to computer" or "Export all contacts to computer". You can backup contacts to Outlook Express, Outlook 2003/2007/2010, vCard file, Windows Address Book, and Windows Live Mail in the pull-down list.
How to Back up contacts from Gmail
If you save all your contacts to Gmail account, please log in to your Gmail account to backup your contacts to PC. Mark the contact you want to backup and click "Export" button. Select vCard format and save contacts to your PC. After that, you allow to open and view them with Address book.
Part 2: Copy Contacts from PC to Samsung Galaxy
Step 1. Run the program and connect Samsung Galaxy to PC
Launch Android Data Transfer program on your computer. Connect your Android phone to your PC via a USB cable or Wi-Fi. This program will automatically detect your device and display it in home window.
Step 2. Start to transfer Contacts from PC to Android phone
Click on the "Contacts" tab to enter the contact management window. Then hit the "Import/Export" button to navigate to and import your contacts from vCard, Outlook, Windows Address book and Windows Live Mail.
Or, you can directly sync contacts to your Android phone as long as you have save them on your Gmail, Facebook, and account like that.
Now, download Android Data Transfer to have a try!

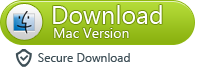
Tips: You can use this Android Restore&Transfer Tool to manage all android on your computer,once lost data on your Samsung phone,you can learn more this use guide about how to recover Samsung Galaxy lost data,then you can restore contacts, sms, photos, videos from Samsung Galaxy directly.
I hope this tutorial will help you if you find this useful, please share to your Google+ or Facebook.




No comments:
Post a Comment