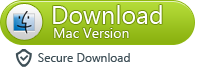The best
Samsung Galaxy S4 Recovery-
Android Data Recovery can recover deleted contacts, SMS, photos & videos on Galaxy S4 without any data loss easily.
Files deleted on a computer can be found back from recycle bin or trash. What about your cell phone? What if you delete files on your Samsung Galaxy S4 by mistake? Is that possible to
recover data on Samsung Galaxy S4? Yes, it can. Same as computer smart phone deleted files bypassing recycle bin or trash. So, you still can find the lost data back, unless you overwrite on your phone. Once you overwrite on Samsung Galaxy S4, the files are really erased permanently. So it means stop doing anything when you realize your data is missing.
 |
| Recover Data from Samsung Galaxy S4/S4/S3 |
Main reasons for data loss on Samsung Galaxy S4 Smartphone are:
*You may accidentally delete some of the important data while accessing other data on your Galaxy S4
*Frequently using the same memory card on different Smartphone’s might make you lose your important data present in it
*The data can be deleted by the third party applications that are installed on your Galaxy S4 without user’s knowledge
*When you connect your Galaxy S4 with computer to transfer data and if you remove it improperly, then the data may get lost on your Smartphone
*By unintentional formatting of you Samsung Galaxy S4 Android may make you lose your crucial data that are stored in it
*The entire data will be wiped out by resetting factory settings on your Galaxy S4 Smartphone
Then, how to
recover deleted files from Samsung Galaxy S4? This article aims to solve your problem seriously. We recommend you Android Data Recovery sincerely. This is an all-in-one recovery program specially designed for Samsung Galaxy S4. With the help of
Android Data Recovery, you can retrieve your lost contacts, SMS, photos and even videos from Samsung Galaxy S4 in the most effective and easiest way.
This
Android Data Recovery can help you
restore lost data from Samsung Galaxy S4, including
contacts, messages, pictures, videos and so on. This program is ideal for everyone due to its easy-to-use interface, whether you are new Android users or professionals. Scan, preview and recover. Simple clicks bring you what you want. Follow us now and know how to
recover lost contacts on Galaxy S4.

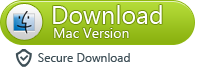 Recocver SMS,Contacts,Photos,Videos, Data From Samsung Galaxy S4
Recocver SMS,Contacts,Photos,Videos, Data From Samsung Galaxy S4Step 1: Run the Android Data Recovery on your computer
Go to download and install
Android Data Recovery on your computer. Then open the program and you can see the following interface:
 |
| Run the Android Data Recovery on your computer |
Step 2:Connect your Galaxy S4 to PC and Enable Debugging
Connect your Galaxy S4 to the computer with a USB cable. Then you need to enable debugging so the program can recognize your device.
As shown in the window, choose the right way for your Android OS version.
1) For Android 2.3 or earlier: Open "Settings" on your phone and find "Applications". Go to "Development" and check "USB debugging".
2) For Android 3.0 to 4.1: Go to "Settings" < "Developer options" < "USB debugging".
3) For Android 4.2 or newer: Enter "Settings" < "About Phone". Click "Build number" for several times until you are noted that "You are under developer
mode". Return to "Settings" and go to "Developer options" to check "USB debugging".
 |
| onnect your Galaxy S4 to PC and Enable Debugging |
Step 3:Scan for Lost Samsung Galaxy Contacts
Click "Start" to scan your Galaxy S4 for lost data files, such as contacts, photos, movies, etc. The process will take some time, and you can see the process
and remaining time from the progress bar on the top. Wait with patience now.
 |
| Scan for Lost Samsung Galaxy Contacts |
A request from the Superuser Request will pop up on the screen of your device and you need to click on "Allow" to enable it. Then click "Start" again to
continue scanning your Galaxy S4 for lost contacts.
Step 4:Restore Lost Contacts,SMS,Photos,Videos from Galaxy S4
When you get the scanning results on the left of the window, go to "Contacts" and preview the details on the right. You can slide to only display deleted
items on the top to easily find what you want to recover. Then check those you want back and click "Recover". Done. Your lost contacts are restored on your
device now.
 |
| Restore Lost Contacts,SMS,Photos,Videos from Samsung Galaxy S4 |
Yes. You can easily retrieve all lost or deleted contacts in these four steps. Of course, you can go to the article
Android Data Recovery:
Recover Lost data from Android for more information about
how to recover data on Samsung. The steps are similar and you can handle the ways without any difficulties.

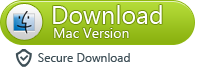
Tips: You can use this
Android Transfer or
Mobile Transfer to backup data from Samsung Galaxy S4 to computer,in order to avoiding data losing.